Une capsule vidéo de formation permet d’expliquer une notion, un concept ou un élément de matière pour étayer des contenus de formation. Le but de toute capsule est de permettre aux étudiants d’apprendre de manière autonome. L’article « Contenus, Camtasia, Action! » (mai 2014) de ma collègue Francheska Gaulin, traitait déjà de la production de telles capsules vidéo. Dans « Diverses solutions logicielles pour réaliser une capsule de formation » (octobre 2017), quatre applications pour faire la vidéocapture d’écran (Screencastify, Screencast-O-Matic, Snagit et Camtasia) ont été comparées.
Dans ce numéro, nous présentons encore une autre alternative pour la production de capsules de formation, soit l’utilisation du logiciel PowerPoint. En tant que membres du personnel de l’Université de Sherbrooke, vous pouvez installer la suite Office 2016 qui inclut PowerPoint.
PowerPoint est un logiciel que vous connaissez sans doute déjà et que vous utilisez peut-être en soutien à vos présentations de diapositives, mais il peut également servir à créer facilement des capsules vidéo. Il s’agit essentiellement d’enregistrer le défilement des diapositives et de leurs animations en y ajoutant une narration, puis de convertir le tout dans un format vidéo.
Par ailleurs, les articles suivants vous donnent de bons conseils pour vous aider à préparer une présentation vivante à l’aide de PowerPoint :
- Dynamiser son PowerPoint en remplaçant le texte par du visuel (Utilisation de schéma)
- Dynamiser son PowerPoint par le visuel, 2e partie : l’image évocatrice (Utilisation des images)
- Animer du texte ou des objets (Tutoriel de Microsoft)
Voici quelques éléments à prendre en considération pour produire une capsule vidéo de formation:
- Il est important de sélectionner les contenus qui s’adapteront le mieux au format vidéo.
- La vidéo doit suivre un plan clair et détaillé.
- Il est recommandé qu’elle soit courte (7 minutes maximum).
- Il est préférable que la narration soit réalisée avec sa propre voix.
- Il est suggéré d’illustrer les propos par des schémas et des images évocatrices.
- Il est suggéré de dynamiser la présentation en animant le texte et les objets.
Conseils pratiques pour la narration
Avant de trop avancer dans l’enregistrement de votre présentation, assurez-vous que la qualité audio vous semble adéquate en faisant un court enregistrement et en le réécoutant.
Pour une qualité supérieure, nous vous suggérons d’utiliser un microphone externe.
Important : PowerPoint n’enregistre pas l’audio pendant les transitions entre les diapositives. Évitez donc de parler lors du passage d’une diapositive à la suivante.
De même, incluez un bref moment de silence au début et à la fin de chaque diapositive afin de rendre les transitions plus fluides.
Les enregistrements sont ajoutés à la présentation diapositive après diapositive. Par conséquent, si vous souhaitez modifier un enregistrement, il vous suffit de ne réenregistrer que les diapositives concernées.
Enregistrer la narration
Après avoir préparé votre PowerPoint, voici venu le temps d’ajouter de la narration à votre présentation.
- Ouvrez PowerPoint; sous l’onglet [Diaporama], cliquez sur [Enregistrer le diaporama], puis sur [Commencer l’enregistrement au début].

- Cochez [Minutage des diapositives et animations] et [Narrations, entrées manuscrites et pointeur laser], puis cliquez sur [Démarrer l’enregistrement].

- En haut, à gauche de l’écran, l’option [Enregistrement] permet de [Passer à la diapositive suivante], d’[Interrompre l’enregistrement] ou [Réenregistrer la diapositive active].
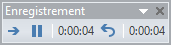
- Pour terminer l’enregistrement, cliquez avec le bouton droit sur [Arrêter le diaporama].
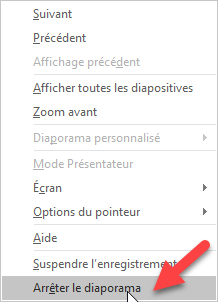
- Une fois l’enregistrement terminé, une icône audio apparaît dans l’angle inférieur droit de chaque diapositive contenant une narration.

- Pour visualiser le diaporama enregistré, sous l’onglet [Diaporama], cliquez sur [À partir du début] ou [À partir de la diapositive actuelle].
Pendant la lecture, vos animations, vos entrées manuscrites, les déplacements du pointeur, ainsi que vos enregistrements audio et vidéo sont présentés de façon synchronisée.
- Pour écouter l’audio enregistré en mode normal, cliquez sur l’icône dans l’angle inférieur droit de la diapositive, puis cliquez sur le bouton [Lire].
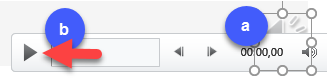
- Pour supprimer un minutage ou une narration, sous l’onglet [Diaporama], sur le bouton [Enregistrer le diaporama], cliquez sur la [flèche vers le bas], pointez sur [Effacer], puis choisissez la commande de suppression adaptée à votre situation :
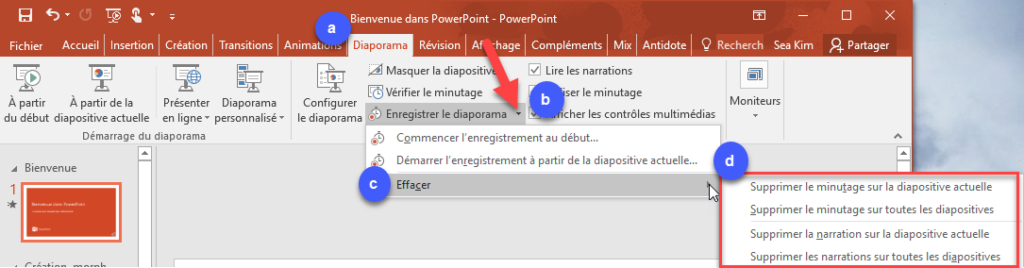
Convertir votre présentation en vidéo
Après avoir créé vos diapositives et enregistré les narrations et les animations, vous êtes prêt à exporter le résultat vers un fichier en format vidéo. Il est suggéré de convertir la vidéo en format MP4 pour faciliter le visionnement et son intégration à Moodle ou sur une page web.
- À partir du menu [Fichier], cliquez sur [Exporter], puis sur [Créer une vidéo].
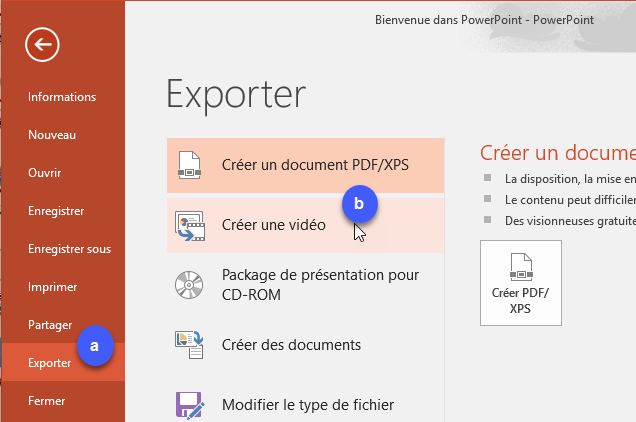
- Choisissez la qualité de vidéo désirée [ex. Qualité Internet] puis cliquez sur [Créer la vidéo]
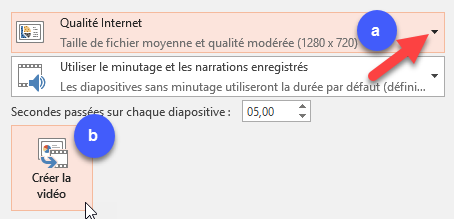
- Cliquez [Enregistrer] pour terminer l’opération. Le temps de conversion dépend du nombres de diapositives narrées.

Votre capsule vidéo de formation est maintenant prête à utiliser.
Sources
Kim, Sea (2017). « Diverses solutions logicielles pour réaliser une capsule de formation », Perspectives SSF, octobre 2017
Chamberland, Éric, « Dynamiser son PowerPoint en remplaçant le texte par du visuel », Perspectives SSF, juin 2012
Chamberland, Éric, « Dynamiser son PowerPoint par le visuel, 2e partie : l’image évocatrice », Perspectives SSF, septembre 2012
« Enregistrer un diaporama avec une narration et un minutage des diapositives », Soutien Office [consulté le 31 janvier 2018]
« Animer du texte ou des objets », Soutien Office [consulté le 31 janvier 2018]
Gaulin, Francheska, « Contenus, Camtasia, Action! – Produire des capsules vidéo de formation », Perspectives SSF, mai 2014