« Le travail d’équipe favorise les échanges enrichissants de connaissances et d’expériences entre les étudiants. Il leur permet de tisser des liens qui ont un impact positif sur l’apprentissage. Il les responsabilise et contribue ainsi à développer l’esprit d’initiative et l’autonomie au travail. Toutefois, le travail d’équipe comporte un certain nombre de défis tels que la contribution et l’investissement parfois inéquitables de certains membres. Pour qu’un travail d’équipe soit un succès, les membres de l’équipe devraient adopter des comportements et des valeurs qui leur permettent de mieux coopérer et d’apprendre ensemble. Il s’agit notamment des 4E : égalité, entraide, engagement et énergie, la responsabilité individuelle et la responsabilité collective. » (Guide pédagogique – SÉA045)
Plusieurs outils technologiques tels que OneDrive, Office 365, Web-conférence, les forums privés et le dépôt de travail en équipe facilitent le travail d’équipe. Dans cet article, nous présentons l’outil Choix de groupe de Moodle. Le choix de groupe peut être utilisé dans deux situations. La première permet aux étudiantes et étudiants de choisir leur propre groupe et la seconde sert tout simplement à afficher les membres des équipes.
Choix de groupe
Dans le premier cas, le choix de groupe est utilisé pour faciliter le regroupement des étudiantes et étudiants. Vous pouvez mettre en place un forum coéquipiers permettant aux étudiants de chercher les membres du groupe ayant les mêmes intérêts ou profils. Une fois que les étudiants ont trouvé les coéquipiers, ils peuvent s’inscrire eux-mêmes dans la liste des équipes. Vous pouvez, par le fait même, limiter le nombre des membres des équipes. Lorsque la limite est atteinte, les autres ne peuvent pas s’y inscrire. Cela force les équipes à chercher et à compléter rapidement la liste des équipes. Si vous avez déjà créé un forum et un dépôt avec les paramètres Groupes=Groupes séparés, l’étudiant peut y accéder une fois qu’il a complété son choix.
Afficher les membres des équipes
Dans le second cas, le Choix de groupe est utilisé pour combler les lacunes de Moodle dans l’affichage des membres d’équipes. La création des Groupes dans Moodle ne permet pas aux étudiantes et étudiants de savoir à quelle équipe ils appartiennent et qui sont les membres du groupe. À cet effet, le Choix de groupe permet d’afficher la liste des équipes à la page d’accueil du cours.
Rappelons que notre collègue Marc Couture a déjà publié en décembre 2015 un article qui s’intitule Faciliter le travail d’équipe avec Moodle. Le présent article se veut un complément.
Choix de groupe : les étudiants choisissent leur propre groupe
Pour pouvoir utiliser le Choix de groupe, il faut tout d’abord créer les groupes, et ce sans y ajouter les membres (dans un premier temps).
1a. Dans le bloc Administration, cliquez sur Utilisateurs
1b. et choisissez Groupe.
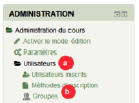
- Cliquez sur Créer un groupe, tapez le nom du groupe Équipe 1, puis cliquez sur Enregistrer.
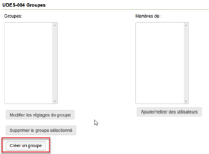
- Répétez l’opération pour créer trois groupes.

4a. Une fois les équipes créées, retournez à la page d’accueil du cours, et en mode édition,sélectionnez Ajouter une activité
4b. et choisissez Choix de groupe.
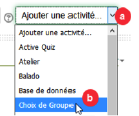
5a. Dans Nom du choix de groupe = Liste des équipes, choisissez les paramètres voulus.
5b. Dans Autoriser la modification du choix, vous pouvez choisir oui ou non. « Oui » permettra àl’étudiant de modifier son choix.
5c. L’option Limiter le nombre de réponses vous permet de limiter le nombre de participants dans ungroupe. La limite une fois atteinte, personne d’autre ne peut sélectionner ce groupe. Si les limites sontdésactivées, le nombre de participants pouvant s’inscrire dans le groupe est infini.
5d. Dans le présent exemple, la limite des membres par groupes est fixée à 3.
5e. La limite des membres est appliquée à tous les groupes.
5f. Dans Groupes, sélectionnez ceux préalablement créés.
5g. Cliquez sur Ajouter les groupes.
5h. Cliquez sur Enregistrer et afficher.
6a. Le tableau de la liste des équipes est en place. L’étudiante ou l’étudiant peut maintenant lecompléter.
6b. Il sélectionne l’équipe et clique sur Enregistrer mon choix.
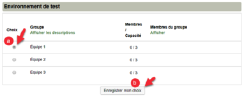
7.Pour voir les membres des équipes, cliquez sur Afficher.
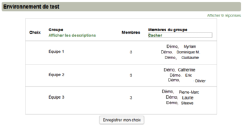
Utiliser le Choix de groupe pour afficher la liste des équipes
8a. Ensuite, en mode édition, sélectionnezAjouter une activité
8b. et choisissez Choix de groupe.

9a. Dans Nom du choix de groupe = Liste des équipes, choisissez les paramètres voulus :
9b. Sélectionnez les groupes créés et cliquez sur Ajouter les groupes.
9c. Cliquez sur Enregistrer et afficher pour terminer l’opération.
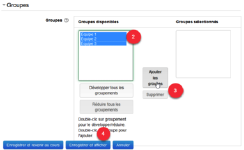
10. Le tableau de la liste des équipes est en place. Cliquez sur Afficher pour voir les membres des
équipes.
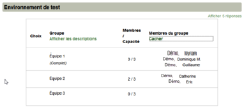
Pour en savoir plus
- Travail en équipe, Guide pédagogique – SÉA045.
- Capsule vidéo d’autoformation sur la gestion des équipes dans Moodle, documentation Moodle à
- l’UdeS.
- Équipes, groupes et groupements, documentation Moodle à l’UdeS.
- Groupes, documentation officielle de Moodle, consultée le 18 novembre 2015.