Vous donnez un cours en recourant à plusieurs outils d’évaluation de Moodle tels que le Devoir, le Test, le Forum, la Leçon ou même des modules H5P ? Il est probable que vous ayez déjà rencontré des difficultés à vous y retrouver dans votre carnet de notes. En effet, lorsque le carnet de notes de Moodle prend de l’ampleur, il peut devenir ardu de distinguer les activités formatives et sommatives, particulièrement lorsqu’il s’agit de calculer la note finale. C’est dans un tel contexte que les catégories peuvent vous aider à gérer cette complexité. Qui plus est, en structurant votre carnet de notes avec des catégories, vous le rendrez plus facile à lire pour vos personnes étudiantes, qui auront ainsi une meilleure vue d’ensemble des évaluations du cours.
Admettons que dans votre cours, vous avez plusieurs évaluations comme illustrées dans le tableau ci-dessous (Figure 1). Lorsque vous les intégrez dans Moodle, la présentation pourrait être différente (Figure 2). Cependant, il vous est possible de l’organiser en regroupant les évaluations par catégories (Figure 3).

Au fur et à mesure que vous ajouterez des activités notées, des éléments d’évaluations correspondants seront ajoutés automatiquement dans le carnet de notes (Figure 2).
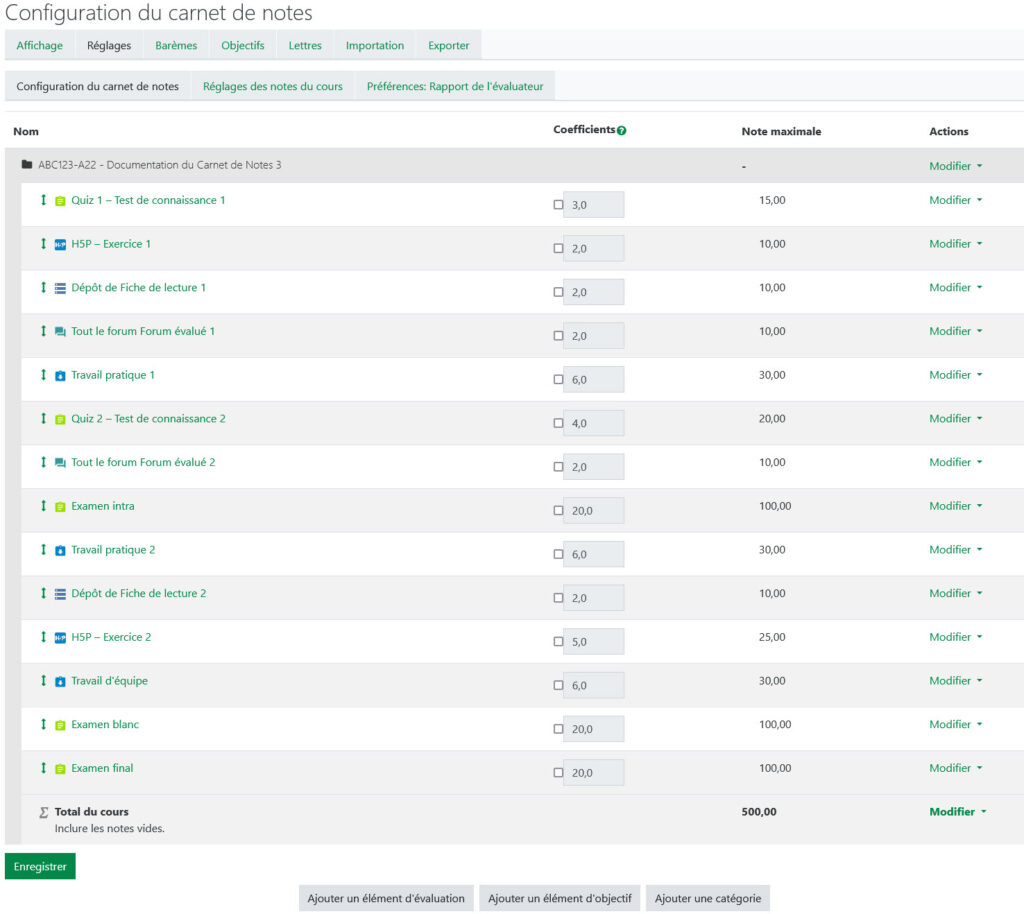
Comme vous pouvez le constater dans la Figure 2, si votre site Moodle comporte plusieurs activités évaluées, celles-ci sont toutes au même niveau, sans qu’on puisse distinguer les évaluations sommatives et formatives, ce qui rend le calcul du total des notes plus difficile. En créant des catégories adéquatement pondérées, on peut s’y retrouver plus facilement (Figure 3).
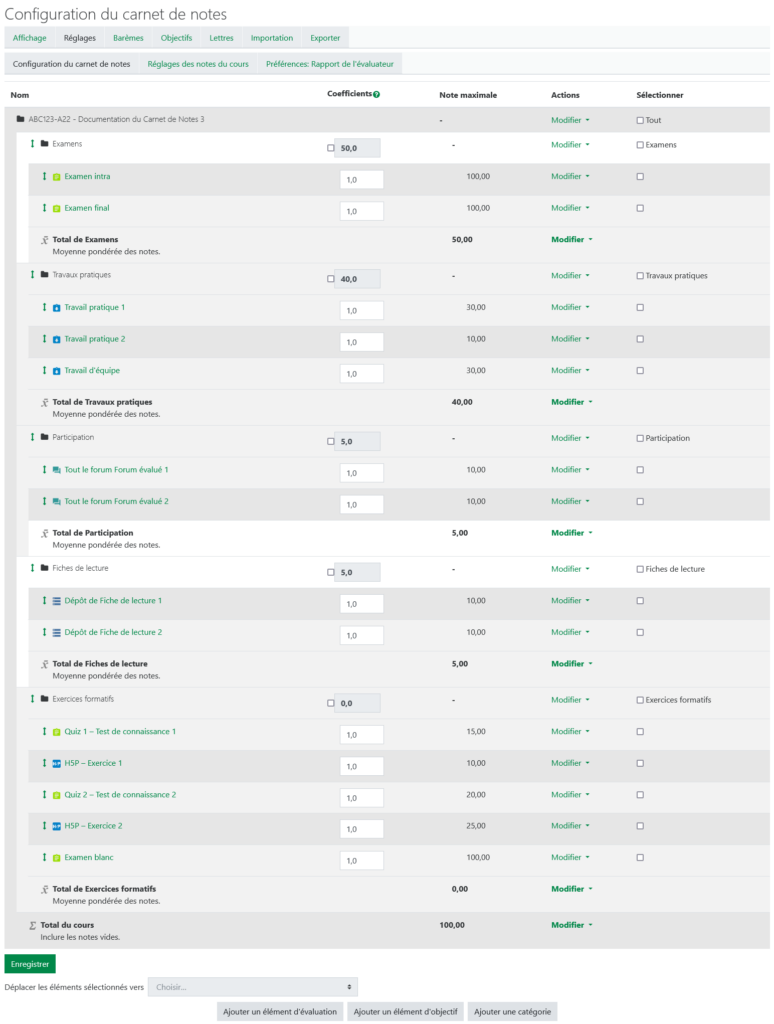
Pour arriver au résultat tel qu’illustré dans la Figure 3, il suffit de créer des catégories et d’y associer les évaluations correspondantes. Voici les deux grandes étapes à suivre :
1. Ajouter une catégorie dans les Réglages du carnet des notes et la paramétrer
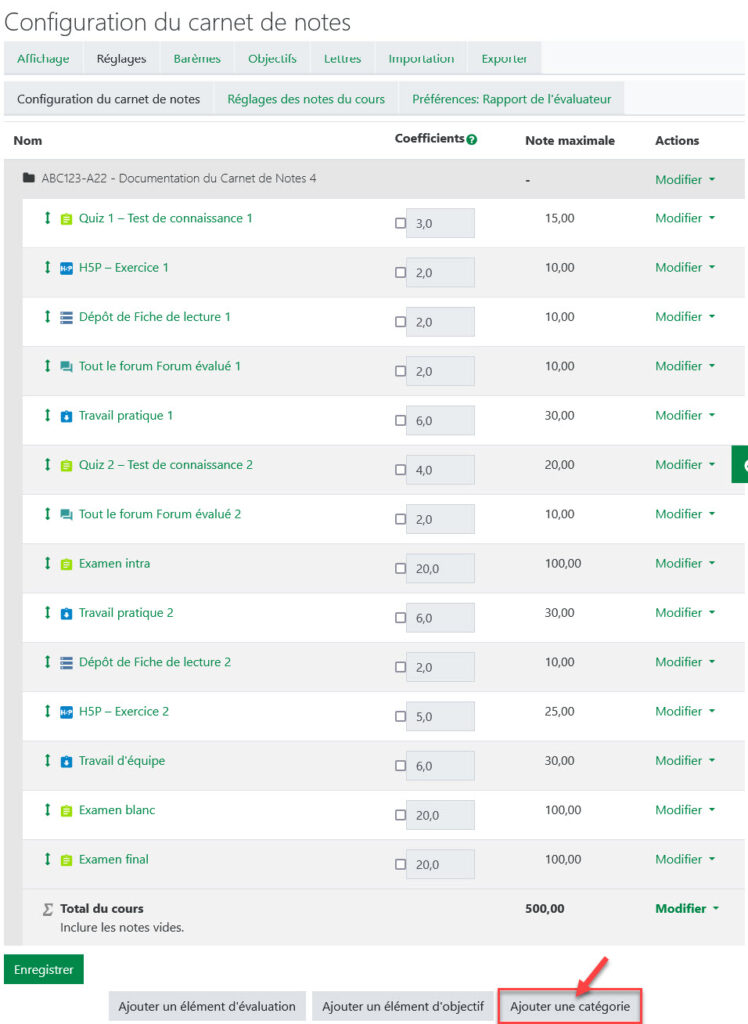
Note : Pour les activités formatives, créez une catégorie formative pondérée à zéro, dans laquelle vous pourrez y ajouter n’importe quelle activité formative notée, sans craindre que son ajout n’interfère sur le calcul du total.
2. Associer une activité évaluée à sa catégorie en modifiant ses paramètres
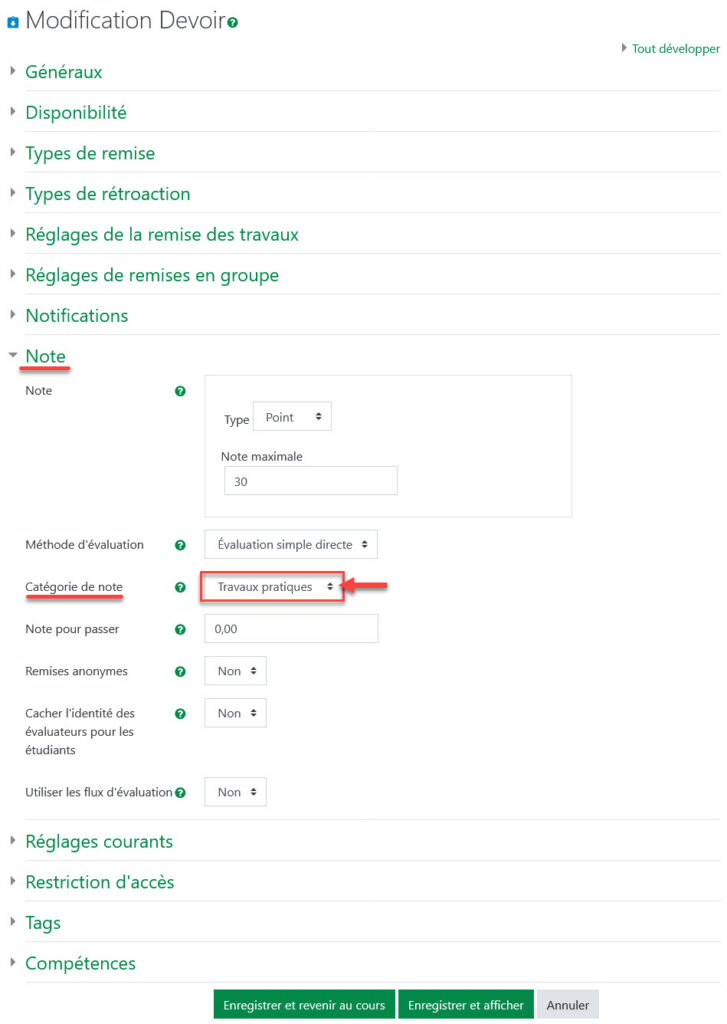
La procédure pour créer une catégorie et y associer des évaluations est présentée dans la page Créer des catégories de notes.
| Aide-mémoire pour le carnet de notes |
| • Le carnet de notes est automatiquement alimenté par les notes obtenues dans différentes activités Moodle (cf. Documentation). • Il peut être affiché ou caché aux étudiants (cf. Documentation). • Chaque cours possède par défaut un carnet de notes, à partir duquel l’étudiant peut accéder aux à ses propres notes (cf. Documentation). • Les notes d’une évaluation peuvent être cachées, avec une date déterminée, pour un étudiant en particulier, etc. (cf. Documentation) • Des notes peuvent être ajoutées ou modifiées manuellement par l’enseignant (cf. Documentation). • Les notes peuvent être pondérées à l’aide d’un coefficient (cf. Documentation). • Il est possible de créer des catégories pour isoler les évaluations formatives afin que le total du cours ne soit calculé que sur la base des évaluations sommatives (cf. Documentation). • Il est possible d’ajouter une note de bonus (cf. Documentation). • Une note de pénalité peut être appliquée dans des évaluations (cf. Documentation). • Moodle comporte plusieurs barèmes que vous pouvez choisir et modifier en fonction de vos besoins (cf. Documentation). • Si l’option de calcul des totaux ne vous convient pas, vous pouvez opter pour une autre formule de calcul (cf. Documentation). • Il y a plusieurs possibilités pour personnaliser l’affichage de la note totale (cf. Documentation). • Le carnet des notes peut être exporté en totalité ou en partie vers un tableur (feuille de calcul Excel) (cf. Documentation). |
