par Sea Kim et Marc Couture
Vous donnez un cours et désirez utiliser la plateforme Moodle pour diffuser du matériel à vos étudiantes et vos étudiants? Vous vous demandez s’il est possible de créer des contenus riches et des formats visuellement attrayants pour les lecteurs? L’Éditeur de texte de Moodle peut vous aider à atteindre vos objectifs.
Comme son nom indique, l’Éditeur de texte permet d’abord de rédiger, de modifier et de mettre en forme du texte. Il compte d’ailleurs plusieurs outils d’édition de texte similaires aux populaires logiciels de bureautique, tel que Word de la suite Office 365. L’Éditeur de texte est accessible dans toutes les activités et ressources disponibles dans Moodle, incluant Étiquette, Page, Livre, Forum, Devoir, Test, etc. L’enseignante ou l’enseignant peut s’en servir pour présenter des contenus mais également pour rédiger des consignes liées aux différentes activités, ou encore rédiger des messages à l’intention des étudiantes et étudiants dans les forums des cours.
Il est possible de composer de très belles pages avec l’Éditeur de texte. En voici un exemple.
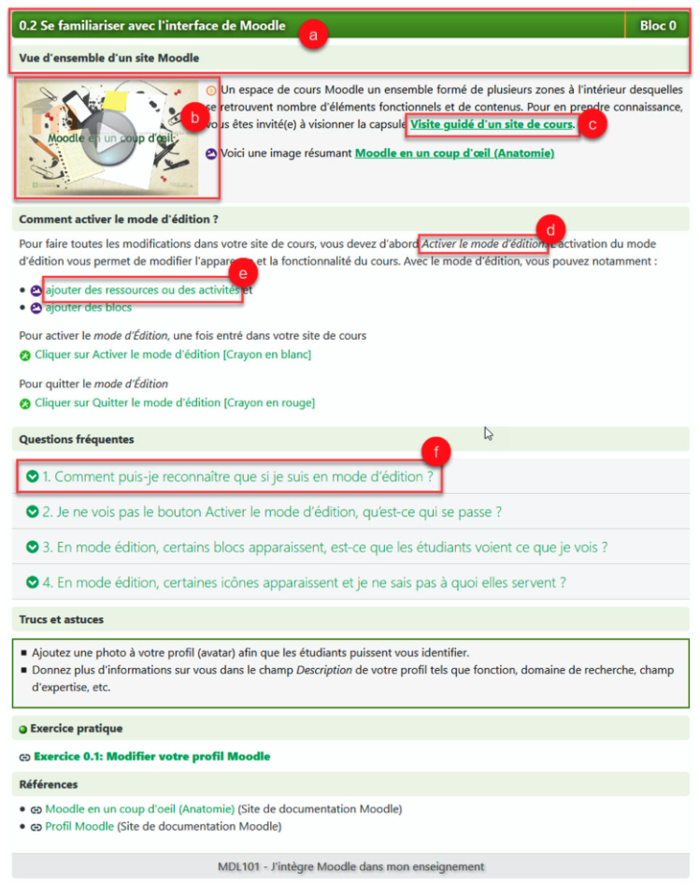
L’exemple ci-dessus est une page tirée du site d’autoformation MDL101 – J’intègre Moodle dans mon enseignement. Pour accéder à cette autoformation, vous devez vous inscrire via ce formulaire.
Cet exemple illustre plusieurs fonctionnalités intéressantes de l’Éditeur de texte.
a. Pour définir un visuel particulier, par exemple l’insertion d’un titre personnalisé à l’intérieur d’une bannière colorisée avec des coins arrondis, vous pouvez travailler en Mode code HTML pour appliquer une Feuille de style CSS (Cascading Style Sheet).
b. Une image vaut mille mots. En effet, pour illustrer une explication, vous pouvez insérer une image à même votre texte via la fonction Insérer une image. Les options de l’image permettent de la redimensionner ou d’en choisir l’alignement (ex. à gauche ou à droite du texte). De plus, pour que l’image ne soit pas collée au texte, vous pouvez utiliser l’option Espacement horizontal (pour augmenter ou diminuer l’espacement horizontal) ou Espacement vertical (pour augmenter ou diminuer l’espacement vertical).
c. Il arrive parfois que, dans votre cours, vous vouliez faire appel à une ressource externe, soit un site Web, un document PDF, une image, une vidéo YouTube, etc. Vous pouvez ajouter un lien cliquable qui permet au participant d’ouvrir le lien ainsi que des ressources hébergées à l’externe dans une nouvelle fenêtre. Si vous décidez de procéder ainsi, vérifiez que vos liens sont toujours valides au début de chaque session.
d. La mise en forme du texte peut servir divers objectifs tels que rendre le document plus agréable à lire, faire ressortir les éléments importants pour qu’ils soient plus percutants, faciliter son impression, etc. Une mise en forme réussie consiste à choisir un ensemble approprié et harmonieux de polices de caractère, de tailles, de couleurs, d’éléments graphiques, etc. et de les appliquer aux bons endroits. Les Fonctions générales de l’éditeur permettent d’atteindre cet objectif.
e. Dans certains contextes, vous pourriez vouloir qu’un indice, une explication (par exemple, un bloc de texte) ou une image ne soit pas incorporée directement dans votre texte mais s’ouvre seulement lorsqu’on clique sur un lien. L’option LightBox permet de créer une fenêtre modale pouvant présenter du texte, une image ou une vidéo par-dessus le texte principal. Elle s’affiche au premier plan, dans une fenêtre surgissante munie d’un bouton Fermer [X], en atténuant le reste de la page.
f. Dans un souci d’alléger une page tout en présentant un maximum de contenu dans un espace réduit, vous pourriez recourir à la fonctionnalité d’Accordéon, qui permet de présenter un bloc de texte sous forme d’un titre cliquable qui affiche son contenu après un clic et qui se referme après un autre clic.
Les fonctionnalités de l’Accordéon et LightBox sont présentées dans cette page.
N’hésitez pas à consulter notre Documentation Moodle pour découvrir d’autres fonctionnalités de l’Éditeur de texte telles qu’Insérer un tableau, Insérer un média, Insérer un filet (une ligne) horizontale, Insérer un espace insécable ou un caractère spécial.
Référence
Documentation de Moodle de l’Université de Sherbrooke. Éditeur de texte de Moodle.