« Researchers report that, regardless of the subject matter, students working in small groups tend to learn more of what is taught and retain it longer than when the same content is presented in other instructional formats. » (Barbara Gross Davis, Tools for Teaching)
Le travail d’équipe est une formule pédagogique qui est utilisée dans différents contextes de formation à l’UdeS. La plateforme Moodle comporte plusieurs fonctionnalités qui peuvent aider l’enseignante ou l’enseignant à gérer les accès aux ressources et activités en fonction de l’appartenance à des groupes (ou équipes) de participants inscrits à son site de cours sur Moodle et l’assister dans l’animation des activités dans son site.
La fonction Groupes – à ne pas confondre avec l’outil Groupes-cours, qui facilite l’inscription des groupes d’étudiants à partir des données du registraire – permet à l’enseignant de créer des équipes, d’en déterminer la composition à partir de la liste des participants inscrits au cours et de paramétrer différentes ressources et activités selon l’accès ou le fonctionnement désiré.
Ajouter des groupes
Pour ajouter des groupes à un site de cours :
- inscrire les étudiants au site (documentation en ligne);
- repérer l’option Groupes dans le site (bloc Administration > Usagers > Groupes);
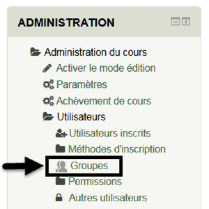
- créer les groupes (options 1 : Créer un groupe ou 2 : Créer des groupes automatiquement) et assigner les personnes voulues à chacun des groupes (option 3 : Ajouter/retirer des utilisateurs).
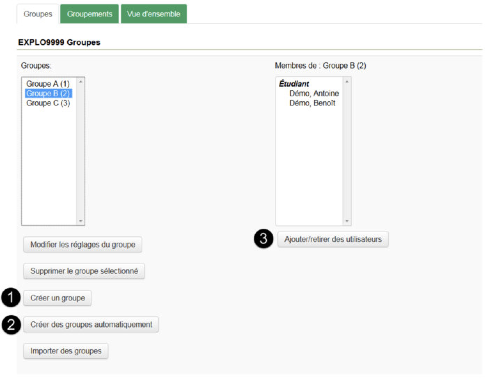
Par la suite, l’enseignant n’a qu’à paramétrer les activités ou ressources ciblées avec l’un des deux modes de groupe : sous les Réglages courants de l’activité, menu déroulant Mode de groupe, options Groupes séparés (chaque groupe ne peut voir que son propre groupe, les autres groupes étant invisibles) ou Groupes visibles (chaque groupe travaille uniquement dans son propre groupe, mais les autres groupes sont visibles) :
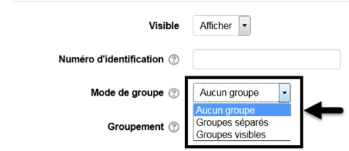
Exemple de scénario exploitant les groupes dans Moodle
Prenons l’exemple d’un enseignant qui doit donner un cours à distance à 50 étudiantes et étudiants. Pour encourager les discussions, répondre aux questions et évaluer la participation des étudiants, il pourrait prévoir l’animation d’une série de discussions à l’aide des forums.
L’enseignante ou l’enseignant pourrait d’abord composer ses groupes (par exemple, en créant 10 groupes comportant 5 étudiants chacun) et ajouter un forum de discussion à son cours en le paramétrant de façon à ce que chacune des équipes puisse discuter en privé (mode de groupe : groupes séparés). L’enseignant peut s’adresser à tous ses étudiants en ajoutant un fil de discussion pour les échanges en plénière : tous les étudiants pourront contribuer à ces discussions. Il pourrait aussi s’adresser à un groupe en particulier en lui proposant une étude de cas parmi une série de cas différents pour chacune des équipes. Les étudiantes et étudiants pourront collaborer entre eux en s’échangeant des messages dans leur forum d’équipe et formuler des scénarios qui pourront ensuite faire l’objet d’une évaluation d’équipe de la part de l’enseignant.
Pour s’adresser à un groupe plutôt qu’à l’ensemble des étudiants, l’enseignante ou l’enseignant choisit le groupe désiré dans le menu déroulant réservé à cet effet, apparaissant en haut à gauche du forum :
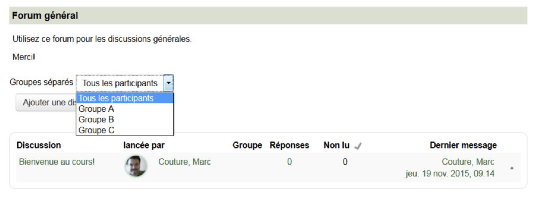
L’enseignant peut également gagner du temps dans la constitution des groupes en ajoutant l’activité Choix de groupe à son site de cours. Cette activité permet aux étudiantes et étudiants de se regrouper et de choisir parmi les groupes mis à leur disposition par l’enseignant. Ce dernier n’a donc qu’à créer dans un premier temps un ensemble de groupes vides, puis à ajouter et à paramétrer l’activité Choix de groupes afin de limiter les places disponibles. Les étudiants sont donc libres de choisir l’équipe désirée.
Gérer les accès aux ressources et activités
La fonction Groupements est utilisée en combinaison avec la fonction Groupes. Elle permet de créer des ensembles de groupes (des groupes de groupes!), puis de limiter l’accès de ressources ou d’activités à ces seuls groupements. Elle permet notamment ces deux types de scénarios :
- réserver l’accès à des ressources ou à des activités aux membres des groupes inclus dans un groupement déterminé;
- proposer plusieurs activités d’équipes pour lesquelles les équipes ne sont pas les mêmes. Ex. : un ensemble d’équipes de deux participants pour les rapports de laboratoire et un autre ensemble d’équipes de trois participants pour un travail de session.
L’enseignante ou l’enseignant peut donc paramétrer les ressources ou activités ciblées pour qu’elles ne soient accessibles qu’aux membres d’un groupement donné. Il est même possible de réserver une ressource ou une activité à l’usage d’une seule personne : il suffit de créer un groupe dont le participant sera le seul membre, puis de créer un groupement où l’on ajoutera ce groupe.
Bon travail d’équipe!
Pour en savoir plus
Capsule vidéo d’autoformation sur la gestion des équipes dans Moodle, documentation Moodle à l’UdeS.
Équipes, groupes et groupements, documentation Moodle à l’UdeS.
Groupes, documentation officielle de Moodle, consultée le 18 novembre 2015.
Gross Davis, Barbara, Tools for Teaching, Jossey-Bass, 2 e édition, février 2009.
Group choice, documentation officielle de Moodle pour le module Choix de groupe, consultée le 20 novembre 2015.